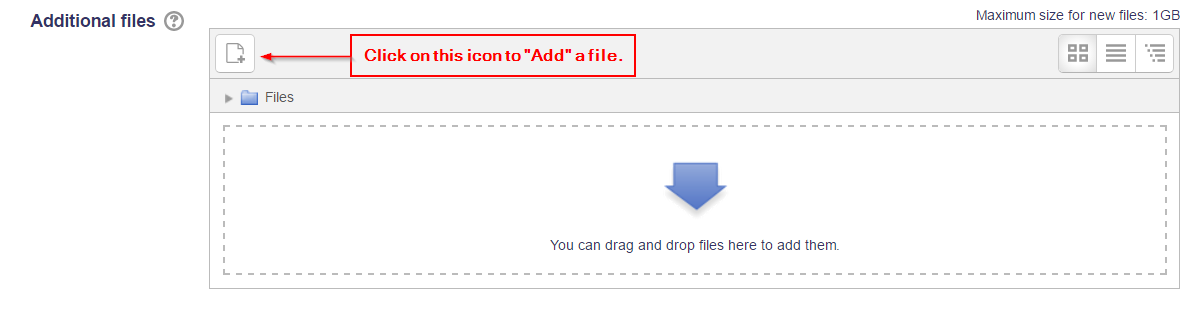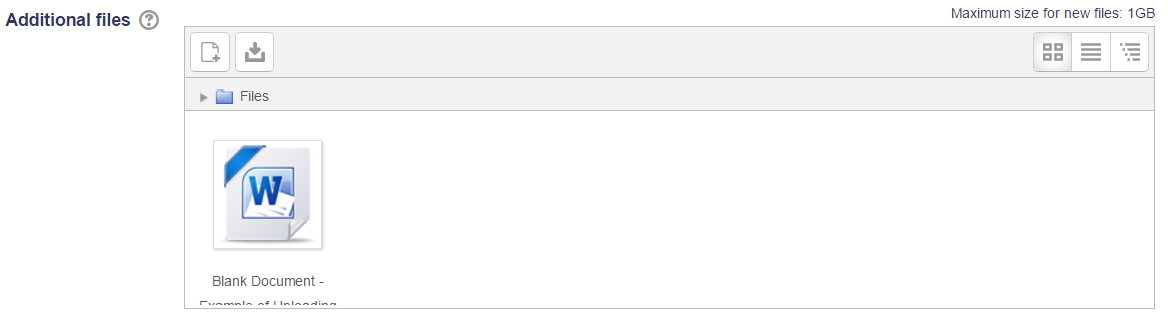Facilitators' Help Book
As a facilitator, you are able to create assignments. After you have created an assignment, you can upload a file into the assignment by scrolling down the page to the Additional Files section. The Additional Files section is where you may add files (such as answer templates and documents for reading) for use in the assignment.
Uploading files
- After clicking the Assignment link from the activity chooser, you can add files to the assignment.
- The screen for uploading and displaying a file (or folder of files) includes an "add" button. Clicking on on this button takes you the File Picker which is the name given to the file storage and access area within Moodle. Find out more about the places you can upload or add files from in the File picker page.
- There is also a block (with a down-facing arrow) into which you can drag and drop a file straight from your desktop into Moodle.
Additional files window:
File picker window:
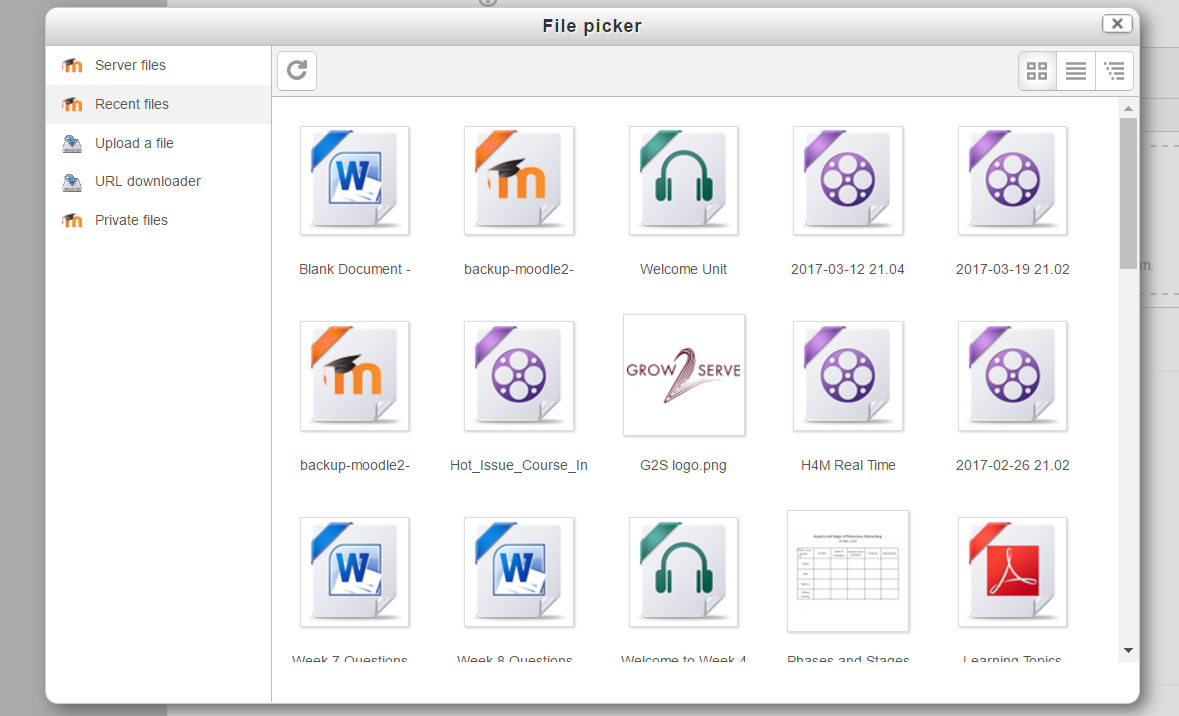
Within the File Picker, you need to select where you will locate the file (Server files, Recent files, Upload a file, URL downloader, or Private files). Additionally, you may find it in Grow2Serve's file repository, which can be found be located by navigating to the Help page.
If this is a file already on Grow2Serve's Moodle, please look for the file under Server files, Recent files, or Grow2Serve's list of file repositories mentioned above.
If selecting Upload a file, this is how the screen will appear, but you will need to list the author and select the license:
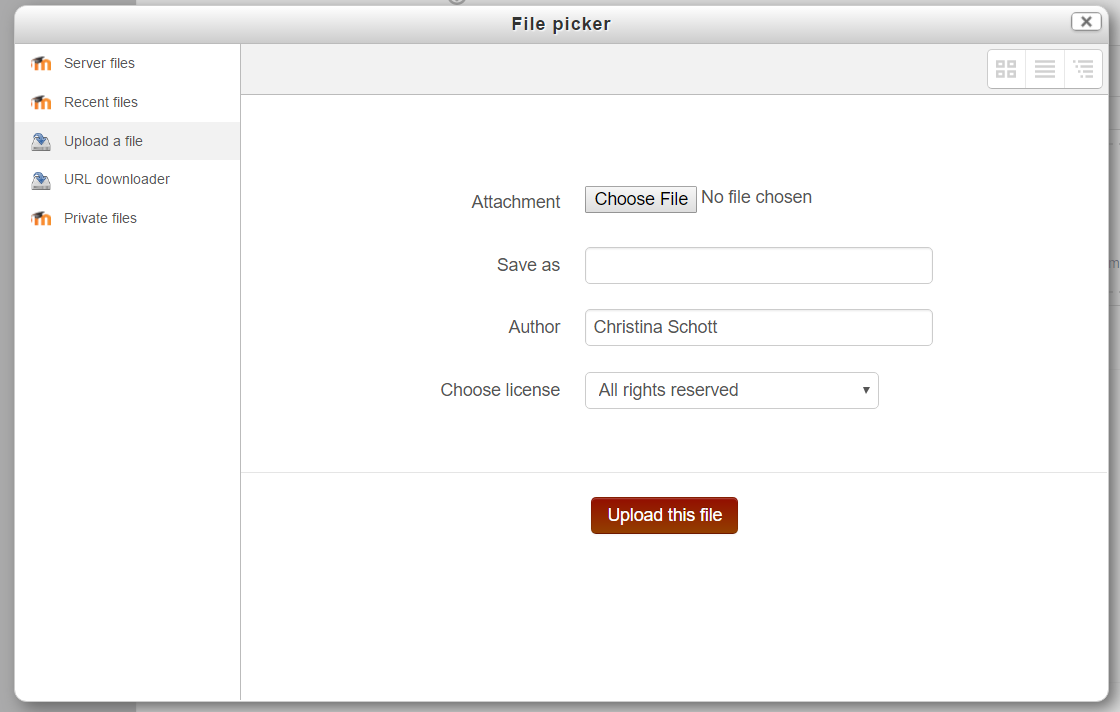
After selecting Upload This File, this is the window that will appear based on the type of file you selected to add:
Viewing uploaded files
- Once uploaded, files appear as thumbnails in the file manager for easy recognition. (See screenshot below.)
- Files view can be easily toggled between icons view or table view with sizes and dates, or a hierarchical list view. (See the documentation on the File picker for more information.)
- Click on Save and Display to view the assignment.
- When viewing the assignment page, you can click on the title or icon for the document and the file will automatically download.
Appearance of the Assignment after selecting Save and Display: