Learners' Help Book
| Site: | Grow2Serve Course Portal |
| Course: | Help resources for grow2serve.net |
| Book: | Learners' Help Book |
| Printed by: | Guest user |
| Date: | Saturday, November 1, 2025, 2:15 AM |
Description
FAQ Index
We have compiled answers to some of the most Frequently Asked Questions below. If you are not able to find the answer you are looking for, please feel free to contact us.
Getting connected
Updating my profile
Participating in my course
- Navigating within your course
- How to track due dates
- How to complete an assignment
- How to participate in a forum
- How to engage with a wiki
- How to manage emails from your course
Logging in to grow2serve.net
Before you get started, your first step will be to login to the grow2serve.net learning portal.
Use and Edit Your Profile
Navigating within Your Course
Interactions in your online course on grow2serve.net will require you to know how to navigate effectively within the course main page, tiles and activities.
How to Track Due Dates
As you navigate through your courses, you'll notice that different activities display due dates in different ways. Below you'll find descriptions of the main ways you'll see these dates/times displayed.
Important Note:
Due dates with a time listed: All due dates which include a time refer to your time zone. Make sure you set your time zone in your profile so that due dates/times get updated to your correct time zone. For example, an assignment is due on Wednesday, December 30th at 8:55 PM for someone in the Pacific (Los Angeles, USA) Time Zone. It was originally due at 11:55 PM Eastern Time, but the site automatically adjusts the time to reflect this specific user's time zone.
Due dates without a time listed: In these cases, complete by the end of the day refers to the end of that day in the Eastern (New York, USA) Time Zone. You will need to mentally adjust due dates found in headings or in activity instructions if you are not in the Eastern Time Zone. For example, if you are in London, and you are to "complete your initial post by Friday," then you need to submit your work by Saturday at 4:59 AM, rather than by Friday at 11:59 PM.
In Headings
In some activities you will see the due date listed in the activity heading. In this case, your activity is due on the day listed during that current week.
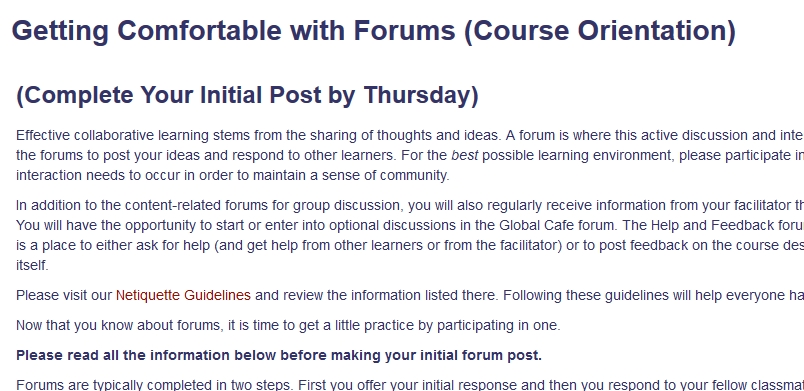
In this example, your first post in a Course Orientation discussion forum is due at the end of the day on Thursday, Eastern Time.
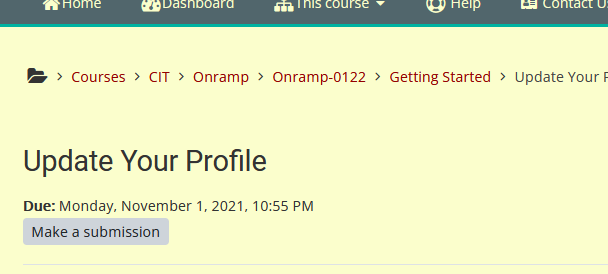
In this example the date and time (adjusted to your time zone) and the conditions (make a submission) of completing this activity are listed at the top of the assignment near the title.
In My Completion Tracking
If applicable, assignments will also list the specific date and time they are due in the My Completion Tracking box at the bottom of the assignment page.
![]()
Based on the time zone set by the user in their Profile, the site will automatically adjust the due dates to reflect the specific user's time zone. For example, an assignment originally due at 11:55 PM on Wednesday, December 30th Eastern Time will show up for someone in the Pacific (Los Angeles, USA) Time Zone as being due at 8:55 PM instead.
In Activity Instructions
Some activities will list the due date in the activity instructions. This will be common for forums, quizzes, and lessons.
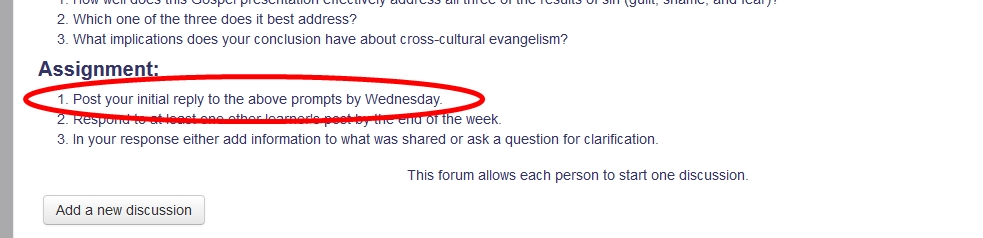
In this example, your initial reply is due on at the end of the day of Wednesday of Week 1 in Eastern time.
How to complete an assignment
How to Participate in a Forum
Forums are the place where you will find exciting and encouraging interaction with your facilitator and the other learners
How to Engage with a Wiki
Wiki's are collaborative document creation activities where you'll work together with your fellow learners in a shared document.
How to Manage Course Emails
When you start a new course, you'll notice pretty quickly that (in most courses) you will receive several emails from that course each day. These emails are mainly to help you stay informed of the activity that's going on in your course so that you don't miss any forum posts made by your facilitator or fellow learners, including responses to your own posts.
However, some of you may find it overwhelming to see all of these emails in your main inbox every day. You can use the "rules" or "filters" feature in your email program to manage Grow2Serve emails in a way that is useful to you. Generally, rules and filters can be set to automatically direct individual emails (under defined conditions) to be deleted, moved, filed, or forwarded as desired. How to do this will vary by your email provider. Below we've provided links to instructions for some of the more common providers. If you don't see yours here, you should check the settings in your email or search "create email rules in [email provider]" or something similar.
Once you've learned how to manage emails using rules and filters, you can do a couple things:
- Create an email folder and a rule/filter for each course you participate in. When you receive emails from forums and assignments, you can have them be moved automatically to the email folder you designated for your course. You will then have a folder that is constantly updated with all your emails from the course and they will not take up space in your main inbox. Each time you look at that folder (our suggestion is at least once a day), you will immediately see the most recent activity in your course. Note: Once the course is over, you can turn off the rule or filter so that any important Grow2Serve emails or updates will come straight into your inbox once more.
- Simply create a rule or filter that will delete all emails coming from Grow2Serve. Then you can manage all course activity from directly inside the course itself.
If you would like any help with this, please don't hesitate to contact Learner Services (services@grow2serve.com) and we'll direct you to some helpful resources.
Computer and Internet Requirements
Is your computer ready for you to take a course on grow2serve.net?
You will need:
- A browser that is up to date. grow2serve.net will work best on the latest version of Firefox.
- A high-speed Internet connection. Dial-up or a slow connection can almost double your work time.
- A digital image to use as your profile picture.
- An email account that is personal to you and not being used by another user on grow2serve.net.
- The following installed on your computer:
- A word processor (such as Word, Notepad, etc.) to turn in written files (for some courses)
- A media player if you wish to watch/listen to course audio and video files
- Speakers or headphones for listening to media
- The latest Adobe Reader or other program to view PDF files
Questions? Contact us.
General Tips for Learning on grow2serve.net
We are glad you’ve joined us for this adventure! Have questions? Take a look at the other resources found in this Help Book. We've also put together this list of tips to help you through online learning:
- Schedule your times of course participation on your weekly calendar. Three or four blocks of about one hour each spread out throughout the week will work much better than four hours of cramming in one night.
- Post early and post often when participating in a forum. Many of the small group dynamics you learned in group Bible studies also apply to participating in a course.
- Watch for the “time out” effect. Whenever you start entering text in grow2serve.net, whether for an assignment or as a discussion forum post, the clock is ticking. The site will drop your connection if it sees no activity after two hours. The same as any other web page, grow2serve.net only knows you are actively doing something when you either open a new page or click on a link. You may be typing a long answer to an assignment, get interrupted, and then come back only to discover that your session has timed out and all of your work has been lost. If you are composing a longer response or one that requires a lot of reflection, you may want to write it somewhere else first and save it to prevent the "time out" loss. Then, when you are ready to submit it, you can copy and paste it into the discussion forum or assignment page. (Keep in mind that formatting often doesn't transfer correctly from one program to another and you might need to make some adjustments when copying over) After posting, you have 30 minutes to go back and edit it if needed.
- Feel free to share information about yourself in your profile. It will enrich your learning/community experience and that of other learners if you know more about one another. The only people who can see the information in your profile are those enrolled in a course with you.
- Keep moving. If you get stuck on something in a course or your computer is not cooperating, mention the difficulty to your facilitator, and then move on to the next element in the course. Don't let one issue keep you from working on what you can.
- Plan your work time according to your internet speed. If your Internet connection is slow, plan for additional time to complete online assignments. Use the tab feature of your browser to open multiple pages on your course at the same time so that the next page is always loading while you are reading or responding to a forum. See the "computer requirements" for more information about Internet requirements.
- If you get behind in a course, first work on the material for the current week, and then go back and catch up on past material that you missed.
- Use the home page of your course as your home base. Everything else (email, activity lists, etc.) are supplemental tools, but the home page is the best tool for keeping track of your course.
- If you do not prefer to read things on a screen, just copy and paste the material onto a Word document and print the readings out on paper.
- Set your page zoom. Most browsers will zoom in and out on web pages if you click "ctrl +" and "ctrl -".
- Get help when you need it. Check the FAQ section in the Help Book for various helpful resources. If you are still having trouble, contact your facilitator. You can also always contact us directly.
Netiquette Guidelines
Netiquette is Internet etiquette, or guidelines and good practices for online communication in emails, discussion forums, and chat rooms. Please practice the following guidelines when posting to your course.
General Guidelines
- Format your text so it is easy to read. Try to use standard paragraph spacing, indentation, and legible font. Try to be consistent with your formatting, including font size, color, etc.
- Be concise and to the point in your communication. Limit discussion forum posts to a few paragraphs. Proofread and edit your work before posting.
- Avoid the use of ALL CAPS as this may be interpreted as shouting by other readers. Using only lowercase letters can also make your text more difficult to read. Overall, use good punctuation and spelling. Use emoticons sparingly, if at all.
- Avoid "texting" abbreviations, such as "OMG" or "IMHO".
- Respect the privacy of communication within a course. Do not publicly forward the comments of fellow learners to others outside the course.
Forum Guidelines
- Give your post a unique and descriptive title.
- Formulate your initial responses carefully and re-read everything before you submit. Use the spell check button in the editor. You may need to click on "show editing tools" on the tab at the top of the editing box in order to see the spell check tool and other editing tools.
- Be a good "listener". In other words, read and re-read your fellow participants' posts before making a response so you can be sure you really "heard" and understood their insights.
- Avoid ranting about a topic or a person. Practice civil discussion.
- Stay on topic in a discussion. If you want to talk about topics unrelated to a discussion, use the Global Cafe in your course.
- Respect the fact that participants have varying degrees of sensitivity, and that even some well-meaning constructive suggestions or comments may be misconstrued as public criticism. Thus, please refrain from sharing comments in ways that might be misinterpreted, or do so privately when appropriate.