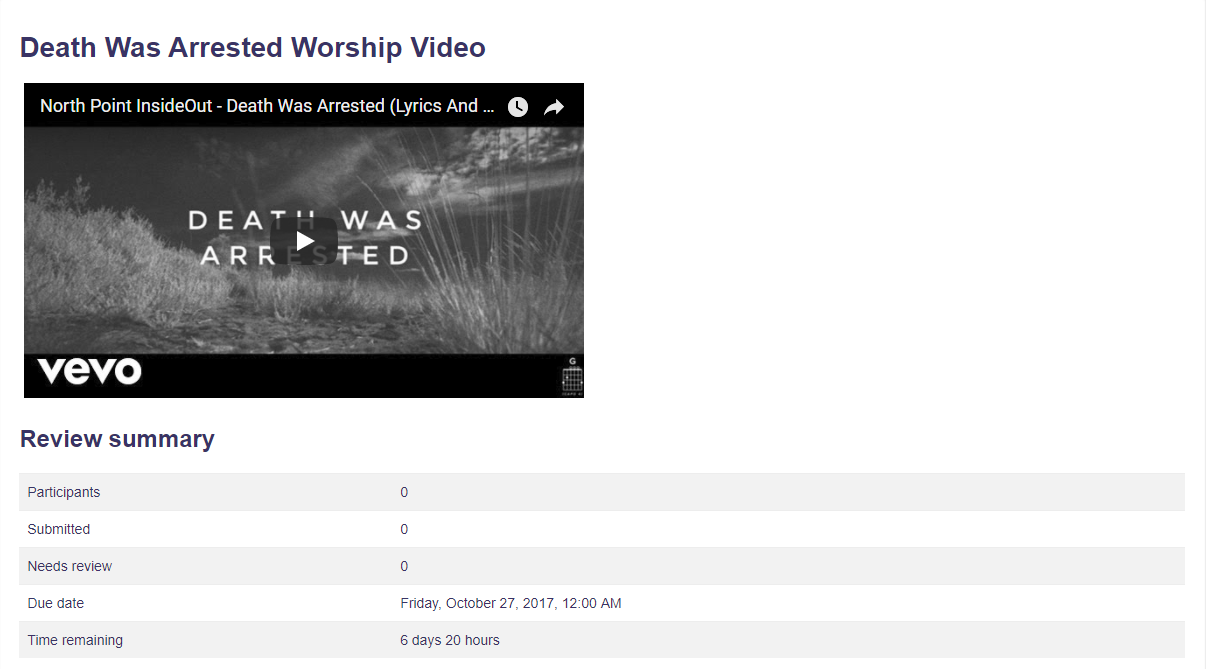-
Hide blocks
Help resources for grow2serve.net
Facilitators' Help Book
grow2serve.net Help Book
As a facilitator, you are able to create assignments. After you have created an assignment, you can insert a video file into the assignment by scrolling down the page to the Description section or the Additional Files section to add the video. In order to not use a lot of storage space on our site, we ask that you either use YouTube videos or place your videos on YouTube before adding them to the assignment. If you need assistance with adding videos to YouTube, please contact services@grow2serve.com.
The Description and Additional Files sections are where you may add files (such as answer templates, documents for reading, and videos) for use in the assignment.
Uploading files in the Description Section
- After clicking the Assignment link from the activity chooser, you can add files to the assignment.
- In the description box, click on the button on the far left that says Show More Buttons when you hover your mouse over it.
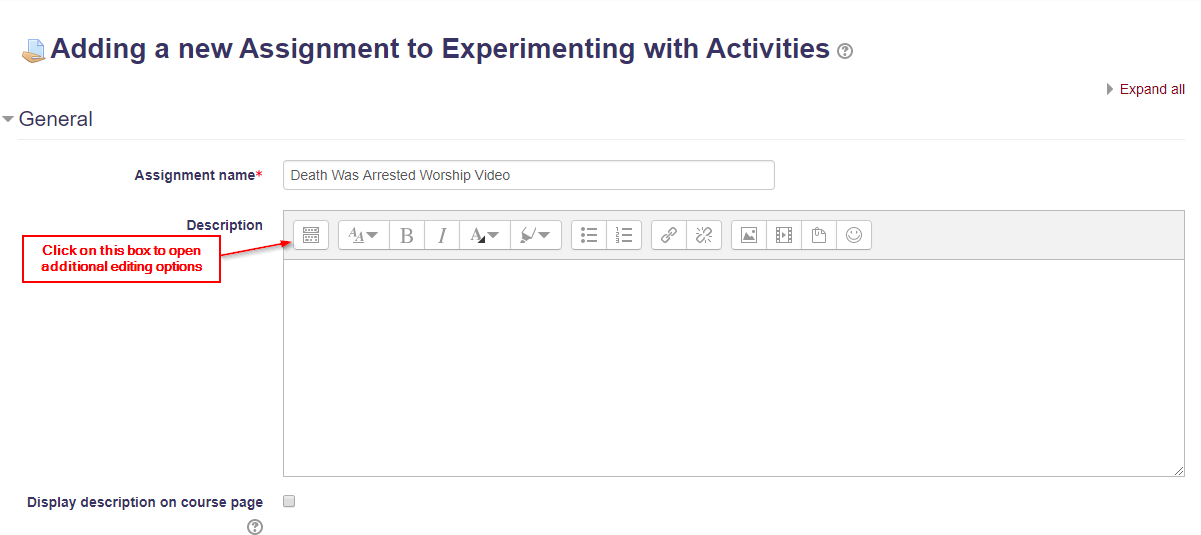
- On the far right, click the HTML button, which looks like two arrows facing away from each other.
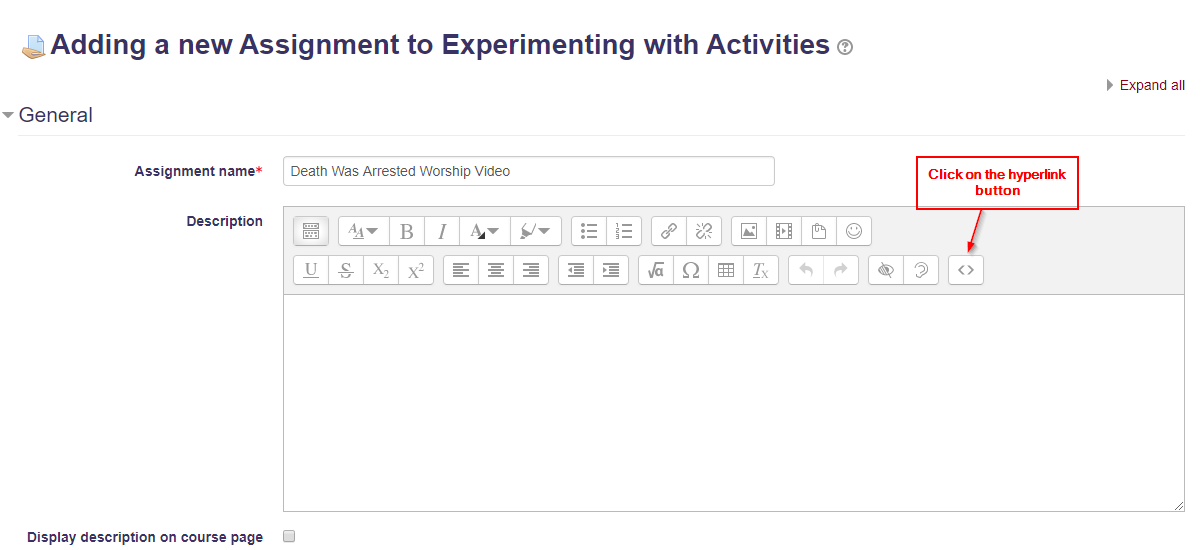
- There is also a block (with a down-facing arrow) into which you can drag and drop a file straight from your desktop into Moodle.
- Go to YouTube to get the hyperlink for the video. Click on the Share button and another menu will open up. Click the Embed button to get the embed code.
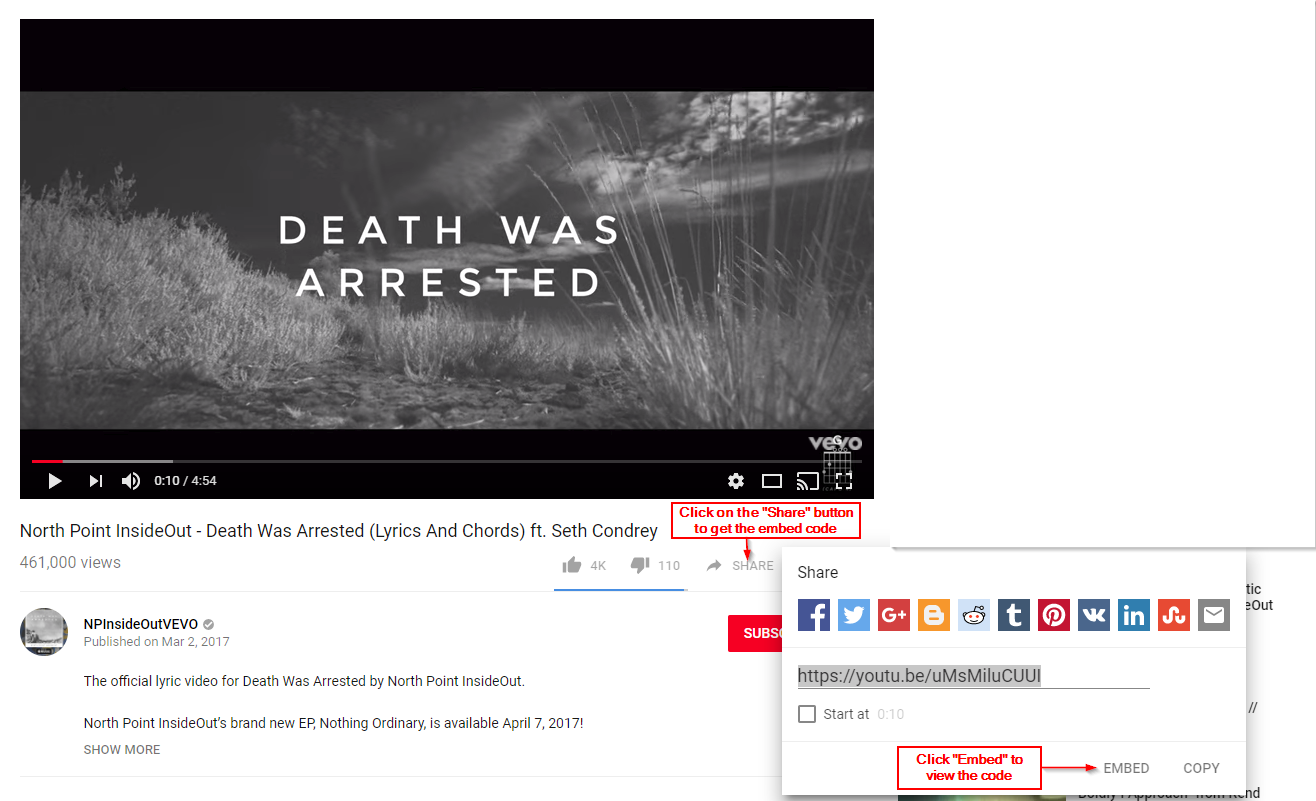
- Highlight and Copy (Ctrl + C) the embed code.
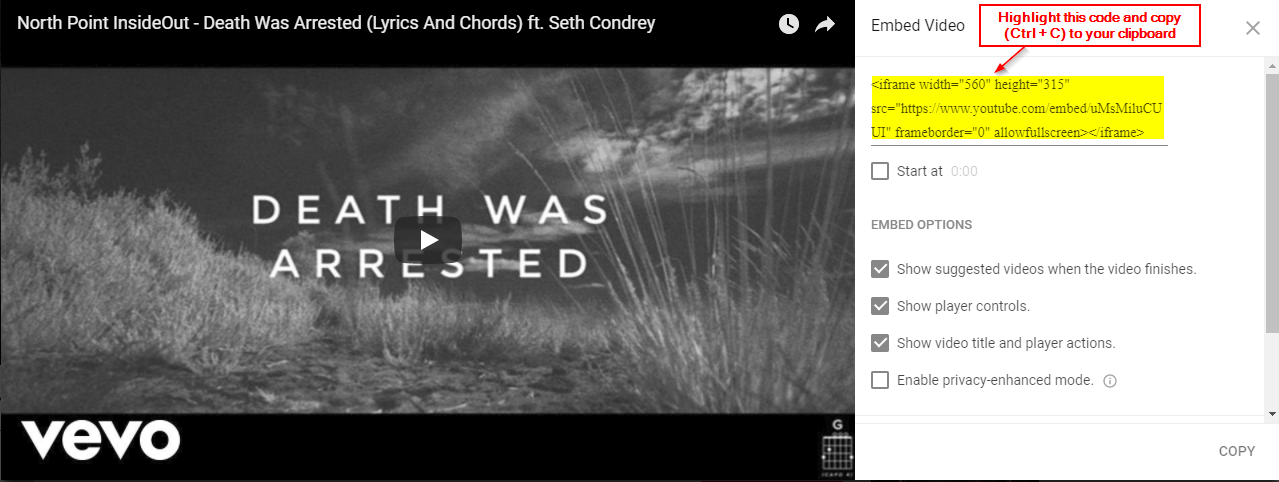
- Paste (Ctrl + V) the code inside of the description box. Click the HTML button to close the section, after you paste the code.
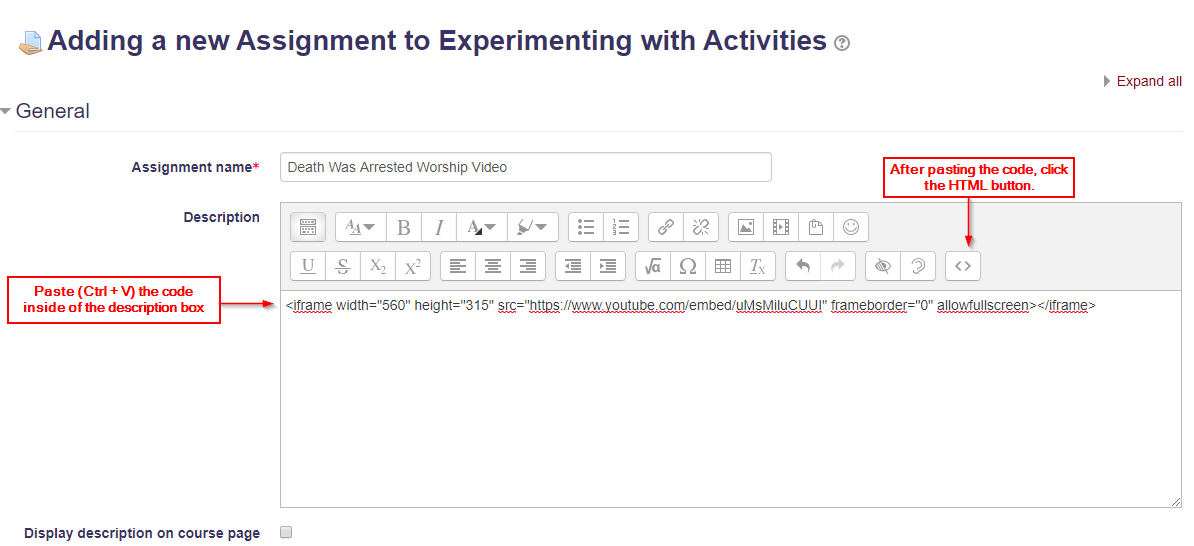
- The video should auto-populate in the description box after you close the HTML editing.
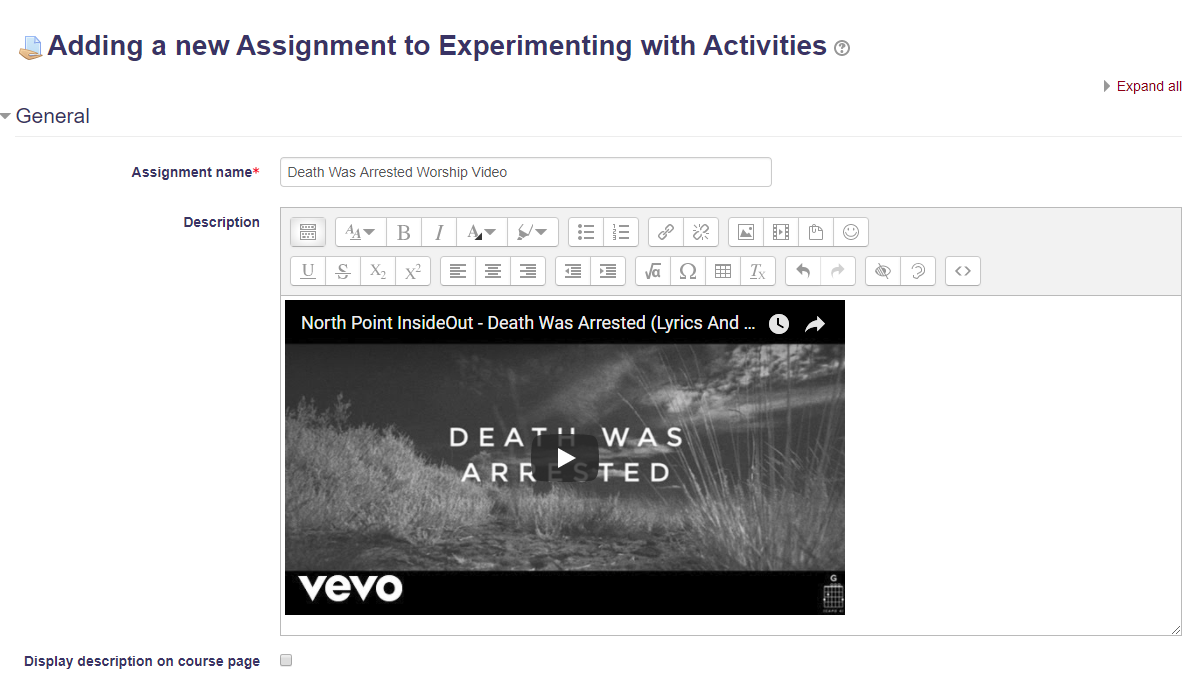
- Once you finish editing your assignment options, click "Save and display" to finish the assignment. Your video assignment should populate like this: